お知らせ
【PC】簡単なアンケートの作成
まずは、簡単なフォームを作成してみましょう。
管理画面にログインすると、ダッシュボードのページが表示されます。
公開中のフォームがあれば、ここの一覧表示されます。

アンケートを新規に作成する場合は、左カラムの「新規フォーム作成」をクリックします。

フォーム名の入力のみの、新規フォーム作成画面に切り替わります。
フォームのタイトルをここに入力して、「フォーム作成」ボタンをクリックします。
フォーム名は、後からも変更可能ですので、一旦仮のフォーム名を登録しておいても問題ありません。

フォームが作成されると、「基本情報」のページに切り替わります。
今、作成したアンケートの情報がここで確認できます。
[フォーム名] フォームのタイトルが表示されています。
[質問項目数] 質問の数が表示されます。まだ質問を追加していないので「0」と表示されています。
[ステータス] フォームの状態を表示します。まだ作成したばかりなので「非公開」の状態になっています。
[公開URL] フォームを公開した際のURLになります。まだフォームが公開されていないためクリックしても、「ページが存在しないか、閲覧権限がありません」の表示となります。
[プレビュー] 公開前にフォームのプレビューを確認できます。非公開の状態でもアンケート管理者のみ閲覧が可能となります。まだタイトルと、「送信する」のボタンのみのフォームです。
「送信する」を押すと完了画面もプレビュー表示を確認できます。まだタイトルと「広告」が表示されているかと思います。
[回答期限] フォームの回答期限が表示されます。デフォルトの状態では「無期限」となっています。
[作成日時] フォームを作成した日時です。
[更新日時] フォームの内容を更新した日時です。
[公開日時] フォームを初めて公開した日時です。
[最終反映日時] 最後に「本番反映」ボタンを押して内容を本番に反映した日時です。
[回答件数] フォームへの回答件数が表示されます。
[結果公開URL] フォームの回答結果ページのURLです。フォームへの回答は質問ごとに「公開」「非公開」を設定できます。ただし、自由記述式の質問に関しては、「公開」はされませんので Trial プランでは自由記述式の回答については確認できません。
自由記述式の回答を確認するには、Basic(無償)プランへのアップグレードが必要です。
[回答結果ダウンロード] Basic(無償)プラン以上にアップグレードすると、フォームの回答結果をダウンロードできます。ダウンロード形式は、「CSV形式,UTF-8」「TSV形式,UTF-8」「CSV形式,Shift-JIS」「TSV形式,Shift-JIS」の4パターンから選択できます。
では、次に質問を追加してみましょう。
基本情報の「質問を編集」をクリックします。

質問一覧で「質問を追加する」をクリックすると、質問の追加ページに切り替わります。
例として、性別の質問を作成してみます。

「質問タイトル」に「性別」と入力します。
「質問タイプ」は、「単一選択(ラジオボタン)」のままでOKです。
「必須項目」にチェックを入れます。
回答結果がだれでも確認できるように「回答結果表示」にチェックをいれます。
「選択肢」に「男性」「女性」を改行区切りで入力します。
改行で区切られた項目が、選択肢の一つとして登録されます。
入力が完了したら「質問追加」をクリックします。

質問の追加に成功すると、「質問一覧」ページに切り替わります。
先ほど、追加した質問が表示されていますね。
ページ上部にある「プレビュー」ボタンをクリックすると、フォームのプレビューが確認できます。
性別を回答するだけのシンプルなフォームが出来上がっています。

プレビューページで、「送信する」ボタンをクリックすると回答完了画面のプレビューも確認することができます。

無料で利用可能な「Trial」と「Basic」プランでは回答完了画面に、広告が表示されます。
「Advanced」プランへアップグレードしていただくことで、広告を非表示にすることが可能になります。
このままフォームを公開して回答を集めることも可能ですが、続いてフォームの説明文や、回答完了後のメッセージを登録していきます。

フォームの説明文等を登録するには、左メニューの「基本情報編集」をクリックします。
ここでは、フォームの基本的な設定を行うことができます。
[回答画面説明文]ここに入力した内容は、フォームの入力画面の上部に表示されます。
[完了画面コメント]ここに入力した内容は、回答完了画面に表示されます。
[回答期限]フォームにはそれぞれ回答期限を設定することが可能です。デフォルトの設定は無期限となっていますが、期間限定のフォームの場合は、こちらに回答終了の日付を設定してください。指定した日が過ぎるとフォームは自動的にクローズとなります。
[回答結果メール]この項目にチェックを入れると、フォームに回答があった際に登録したメールアドレスに回答結果が送られてきます。「Trial」プランではメールアドレスの登録がないため、この機能を利用するには無償の「Basic」プランへのアップグレードが必要になります。
[集計結果コメント]ここに入力した内容は、回答結果の公開集計ページに表示されます。
[アンケートの公開制御]フォームのURLは、基本的に連番が振られます。なるべく推測されにくいURLにする必要がある場合は、「アンケートフォームのURLに個別のパラメータを追加する」にチェックを入れてください。
公開したURLに、固有のkeyが付与されます。
フォームの内容を完全に限定したユーザーにのみ閲覧可能な状態にするためには、「アンケートフォームの限定公開」にチェックを入れます。こちらの機能は有償の「Advanced」プランのみで利用可能ですが、チェックを入れるとアンケートがクローズドになり、固有のキーを入力したユーザーのみがアンケートに答えることができるようになります。
固有のキーは、基本情報ページに表示されるので、そのキーを事前に対象の回答者にお伝えください。
[重複回答制限]フォームへは基本的に同一の回答者も無制限に何度でも回答することができます。1人につき1回の回答に制限したい場合は、こちらにチェックを入れてください。ただし、Cookieにより制御をおこなっているため別のブラウザからの回答について、別ユーザーとして判別されます。
[HTMLタグ有効化]回答画面説明文、完了画面コメント、集計結果コメントで、HTMLタグを利用することができます。
文字の色を変更したり、画像を追加することが可能になります。
この機能を利用するには、「Advanced」プランへのアップグレードが必要になります。
すべての設定が完了したら「基本情報更新」をクリックして、設定を完了します。
CustomFormでは、標準でレイアウトや表示が少しだけことなるいくつかのフォームタイプを準備しています。

フォームタイプの変更は、左メニューの「フォームタイプ選択」をクリックします。
用意されたフォームタイプから作成したフォームに一番適したタイプのものを選択します。
「プレビュー」をクリックすると、それぞれのフォームタイプで表示がどうなるか簡単に確認できます。
気に入ったフォームタイプが決まったら、対象のフォームタイプにある「選択」のボタンをクリックします。
この説明では、「Simple」のフォームタイプを選択していきます。
同様に、スマホ用のフォームタイプも設定できます。
自分のWEBサイトに埋め込みが可能な、iFrameタイプのフォームタイプは、有償の「Advanced」プランにアップグレードすることで利用可能となります。
また、CustomFormのロゴやフッター部分をお客様のサービスのロゴ等に変えたフォームタイプを追加することも可能です。こちらは、Advancedプランにアップグレード後、1フォームタイプにつき20,000円(税別)で追加可能となります。
サービスのロゴや、フッターの文言、リンク先をお伝えいただければすぐにこちらで準備させていただきます。
追加されたフォームタイプは複数のフォームに利用することが可能です。

これで、簡単なアンケートの準備が整ったので、「プレビュー」でフォームの内容を確認後、問題なければ、「本番反映」のボタンをクリックして、フォームを公開します。
回答結果は、「結果公開URL」で確認することができます。

アンケートフォームの完成です。
あとは、公開URLをお客様のサイトや、SNSにリンクを貼って回答を集めることが可能となります。

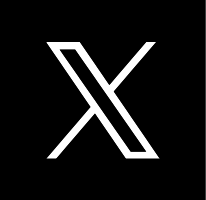 このページをXでシェア
このページをXでシェア