お知らせ
【PC】回答結果の確認方法
フォームを作成した後は、回答結果の確認をする必要があります。
回答結果の確認方法については、いくつかありますがアカウントのプランにより確認の方法が異なります。
フォームに回答が入ると、フォームの詳細ページの「回答件数」がカウントアップされます。
メールアドレスでの認証が必要な Basicプラン(無償)では、回答件数の部分がリンクとなり管理画面で全ての回答が確認できますが、メールアドレスの認証が不要なTrialプランの場合、管理画面で回答の確認は行えません。
Trialプランで確認いただけるのは、回答結果を公開に設定した質問項目のみとなります。
確認する方法は、「結果公開URL」のリンクから行えます。

結果を一般に公開設定できる質問項目は、個人情報等が誤って公開されないよう下記の3つの質問のみとなります。
ですので、実質Trailプランにて利用が可能な質問項目は、この3つとなります。
1. 単一選択(ラジオボタン)
2. 複数選択(チェックボックス)
3. 任意選択(セレクトメニュー)
ただし、回答数の上限等に制限はありませんので、簡単なアンケートなどカジュアルに利用したい場合であれば、Trailプランでもご利用は可能です。
上記3つ以外の質問項目の回答結果も閲覧したい場合は、Basicプランへのアップグレードが必要となります。
Basicプランへのアップグレード方法については、下記を参照ください。
【PC】アカウントのアップグレード方法Basicプランにアップグレードすると、管理画面での回答結果が閲覧可能になります。
回答者一人一人の回答を閲覧できる、「回答一覧」と回答を集計した結果を表示する「集計結果」があります。
「回答一覧」では、回答者ごとにリスト表示されます。最新の回答が上から表示されます。
不要な回答については、右側の「削除」ボタンを押すと回答一覧から非表示になります。
誤って削除してしまった場合もデータ自体はアーカイブされて残っているため、「削除済み」ボタンをクリックして削除済みの回答一覧ページから、元に戻すことも可能です。


それぞれの回答をクリックすると、回答詳細ページに遷移します。
ここでは、全ての回答を確認することができます。
また、一つ一つの回答に対して、コメントを登録することも可能です。
お問い合わせフォームとしてご利用いただいている場合、対応の状況等を記入いただけます。

集計結果ページでは、全体の集計結果が表示されます。
ただし、テキスト形式や画像などの項目については、別ページでの確認のため「回答一覧」のリンクが表示されます。

テキスト形式の質問項目の「回答一覧」をクリックすると、個別の質問項目に対する回答一覧が表示されます。各行をクリックすると回答者の回答詳細ページに遷移します。
また、この一覧ページではキーワードでの検索も可能です。

他にも、回答結果を全件ダウンロードすることも可能です。
ダウンロードのフォーマットは下記の4つからお選び頂けます。
| エンコード | 形式 | |
|---|---|---|
| 1 | SJIS | tsv形式(タブ区切り) |
| 3 | UTF-8 | tsv形式(タブ区切り) |
| 3 | SJIS | csv形式(カンマ区切り) |
| 4 | UTF-8 | csv形式(カンマ区切り) |


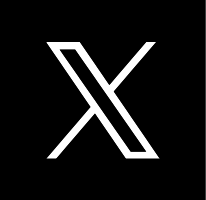 このページをXでシェア
このページをXでシェア