お知らせ
【PC】複数のアカウントでの管理方法
このマニュアルは、一つのフォームを複数のアカウントで管理する方法を解説します。
この機能は、Basicプラン、およびAdvancedプランでのみ利用が可能です。
【PC】アカウントのアップグレード方法
まずは、複数で管理したいファームを作成します。
作成したフォームを詳細画面にて確認します。
フォームの基本情報の下に「管理アカウント設定」が確認できるかと思います。

フォームを作成した直後は、ご自身のアカウントのみが「権限:管理者権限」「回答結果メール:送信する」の設定で登録されているかと思います。
※ 回答結果メールの設定については、「送信する」の設定になっていてもフォーム自体のメール送信設定が「オフ」になっている場合は送信されません。
では、このフォームの編集権限を付与したいアカウントをこのアカウントにひも付けてみましょう。
アカウントを追加する際には、編集権限を付与したい方にBasicプランのアカウントを事前に準備してもらう必要があります。
今回は、sample2というアカウントをこのフォームの編集権限をもつ管理者として追加します。
sample2でログインしてもらい、アカウント設定のページを表示します。
そこに、6桁の「マルチアカウント用認証キー」が表示されているかと思いますので、そのキーを教えてもらいます。

そのキーをアカウント設定の「追加 / 解除」の項目のテキストフィールドに入力します。
管理アカウントを「sample2」、権限は「編集権限」、回答結果メールは「送信しない」に設定して、「追加」ボタンを押します。

すると、sample2のアカウントがこのフォームの「編集権限」を持つ管理者としてひも付けられます。
アカウントの紐付けを解除するには、「解除」ボタンをクリックすればいつでも解除可能です。

これで、アカウントの紐付けが完了したので、sample2のアカウントでログインした際に、このフォームが一覧に表示され、フォームの編集、回答結果の確認が行えるようになります。
各権限については、下記になります。
| 権限 | 管理者権限 | 編集権限 | 回答閲覧権限 |
| フォームの削除 | |||
| 基本情報の編集 | |||
| 質問の追加・編集 | |||
| フォームタイプの変更 | |||
| 回答一覧の閲覧 | |||
| 集計結果の閲覧 | |||
| 回答へのコメント追記 |
Basicプランでは、ご自身のアカウント以外に、最大2アカウント追加が可能です。
ただし、回答結果メールを送信できるのは、ご自身のメールアドレスのみとなります。
Advancedプランでは、ご自身のアカウント以外に、最大4アカウント追加が可能です。
また、回答結果メールも追加したアカウント全員に送信することが可能になります。

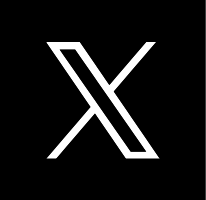 このページをXでシェア
このページをXでシェア