お知らせ
【PC】自動返信メールの設定
※ この機能は、Advancedプランの方が対象になります。
このマニュアルは、対象のアンケートフォームに自動返信メールの設定を追加する方法を解説します。
まずは、対象のアンケートフォームを準備します。
アンケートの作成については、下記のページを参考にしてください。
【PC】簡単なアンケートの作成方法
次に、このアンケートフォームに自動返信用のメールアドレスの項目を追加します。
Advancedプランでは、入力タイプで「返信用メールアドレス」が選択可能になっているので選択します。

メールアドレスの入力がない場合は、メールが返信されないので基本的には、「必須」の項目もチェックを入れておきましょう。
返信用メールアドレスの項目を追加した後、本番反映をボタンを押してアンケートフォームを更新します。
更新後のフォームは下図のようになります。

次に、メニューから「自動返信メール設定」をクリックして自動返信メールの設定ページに移動します。

「自動返信メール設定」の項目で「送信する」にチェックを入れます。
次に、「自動返信メールタイトル」に送信されるメールのタイトルを入力します。
ここでは、「ご回答ありがとうございました」というタイトルにしてみます。
次に、返信メールの本文を入力します。
メール本文は、2000文字以内で自由に内容を編集できます。
最後に、回答内容の項目「追加」にチェックを入れると、回答者が登録した内容も自動返信メールに追加されます。
回答内容が不要な場合は、チェックを外してください。
ここまで入力した内容は、「テスト送信」をクリックして、登録しているメールアドレスに送ることができます。
内容を確認して、問題がないようであれば「自動返信メール設定」をクリックして本番に反映します。
自動返信メールの送信元は、CustomForm事務局(support-customform@gogolabs.jp)となるので、メールの下部に、
--------------------------------------------------------------
※このメールは送信専用です。返信はできません
powerd by CustomForm
--------------------------------------------------------------
の表記が入力されます。
送信元の変更については、別途オプションをご用意しており 21,600円でご自身のメールアドレスに設定も可能です。
その場合は、上記表記は追加されません。
変更は、同一アカウントで管理中のすべてのアンケートフォームが対象となります。
変更をご希望の方は下記よりお問い合わせください。
CustomFormへのお問い合わせ

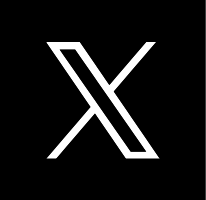 このページをXでシェア
このページをXでシェア