お知らせ
【Mobile】簡単なアンケートフォームの作成
簡単なアンケートフォームを作成してみましょう。
ログインすると、「管理画面 ダッシュボード」のページが表示されます。
アンケートフォームを新規作成する場合は、「新規フォーム作成」をクリックします。

アンケートフォームのタイトルを「フォーム名」に入力して、「フォーム作成」ボタンをクリックします。
「フォーム名」は、後から変更も可能ですので、仮のフォーム名を登録しても大丈夫です。

フォームが作成されると、「基本情報」のページに切り替わります。

作成したアンケートフォームの基本情報が、確認できます。
【フォーム名】
アンケートフォームのタイトルを表示
【質問項目数】
作成した質問数を表示
【ステータス】
アンケートフォームの公開状態を表示
【回答期限】
アンケートフォームの回答期限を表示。
デフォルトは「無期限」となります。
【回答件数】
回答された件数を表示
【作成日時】
アンケートフォームを作成した日時
【更新日時】
アンケートフォームの内容を更新した日時
【公開日時】
アンケートフォームを初めて公開した日時
【最終反映日時】
最後に「本番反映」ボタンを押し、内容を本番に反映した日時
質問を作成してみましょう。

「基本情報」の「質問を追加」をクリックすると、質問の追加ページに切り替わります。
例として、性別を問う質問を作成してみます。

【質問タイトル】
「性別」と入力します。
【補足説明】
質問について補足で説明したいことがある場合は、記入します。
【入力タイプ】
回答はどちらか一方を選択するので、「単一選択(ラジオボタン)」のままとします。
【必須項目】
「必須」にチェックを入れると、必ず回答しなければならない質問となります。
【回答結果表示】
「公開」にチェックを入れると、回答結果が誰でも確認できるようになります。
【選択肢】
「男性」「女性」を改行して入力します。
改行で区切られた項目が、選択肢の一つとして入力されます。
入力が完了したら「質問追加」をクリックします。
質問の追加が完了すると、「質問一覧」ページに切り替わります。

先ほど追加した質問が表示されます。
さらに質問を追加したい時は、「質問を追加」をクリックして、同じ手順で質問を追加していきます。
作成したアンケートフォームを確認したい時は、ページ右上にある「プレビュー」ボタンで、アンケートフォームのプレビューが確認できます。

性別を回答するアンケートフォームが作成されています。
プレビューページで、「送信する」ボタンをクリックすると回答完了画面のプレビューも確認することができます。

無料で利用可能な「Trial」と「Basic」プランでは、回答完了画面に広告が表示されます。
「Advanced」プランへアップグレードしていただくことで、広告を非表示にすることが可能になります。
これで、アンケートフォームの作成ができましたので、「本番反映」のボタンをクリックして、アンケートフォームを公開します。

アンケートフォームの作成・公開が完了しました!
作成したアンケートフォームは、「公開用URL」をサイトやSNSにリンクを貼って、回答を集めることが可能となります。

回答結果は、「結果公開URL」で確認することができます。

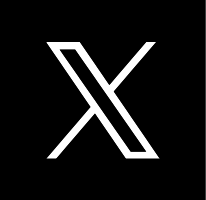 このページをXでシェア
このページをXでシェア