お知らせ
【Mobile】アンケートフォームの基本情報編集
「基本情報編集」を使って、アンケートフォームの回答画面説明文や、回答完了後の完了画面コメントを登録していきましょう。

フォーム一覧から編集したいフォームを選択して、「基本情報」の下部にある「基本情報編集」をクリックします。

こちらの画面で、「回答画面説明文」「完了画面コメント」を入力します。

まだ、「回答設定」「詳細設定」がありますが、一旦ここでフォームに反映してみましょう。
画面の一番下まで進み、「基本情報更新」をクリックします。

基本情報が変更されましたが、まだ本番には反映されていません。

「プレビュー」で確認後、「本番反映」をクリックすると、公開版に反映されます。

公開用URLをクリックして、本番に反映されていることを確認してみましょう。
その次に、回答設定と詳細設定も行います。
先ほどと同じく、「基本情報編集」をクリックして、「回答設定」まで進みます。

□「回答期限」について
「回答期限」を設定することにより、回答期限を決められるようになります。
デフォルトの設定は「無期限」となっていますが、期間限定のアンケートフォームの場合は、こちらに回答終了の日付を設定してください。
指定した日が経過すると、アンケートフォームは自動的にクローズとります。
□「回答結果メール」について
「回答結果メール」にチェックを入れると、アンケートフォームに回答があった際に、登録したメールアドレスに回答結果が送られてきます。
この機能を利用するには、メールアドレスの登録を行う「Basic」プラン(無償)へのアップグレードが必要となります。

□「集計結果コメント」について
「集計結果コメント」に入力した内容は、回答結果の公開集計ページに表示されます。
続いて、詳細設定について、説明いたします。

□「アンケートの公開制御」について
アンケートフォームのURLは、基本的に連番が振られます。
なるべく推測されにくいURLにする必要がある場合は、「アンケートフォームのURLに個別のパラメータを追加する」にチェックを入れてください。
公開したURLに、固有のkeyが付与されます。
□「重複回答制限」について
フォームへは基本的に同一の回答者も無制限に何度でも回答することができます。
1人につき1回の回答に制限したい場合は、こちらにチェックを入れてください。
ただし、Cookieにより制御をおこなっているため、別のブラウザからの回答については、別ユーザーとして判別されます。
□「HTMLタグ有効化」について
回答画面説明文、完了画面コメント、集計結果コメントで、HTMLタグを利用することができます。
文字の色を変更したり、画像を追加することが可能になります。
この機能を利用するには、「Advanced」プランへのアップグレードが必要となります。

すべての設定が完了したら「基本情報更新」をクリックして、設定を完了します。
その後、忘れずに「本番反映」ボタンをクリックして、公開版に反映させましょう。

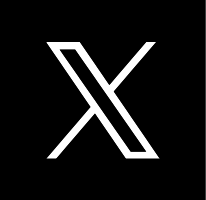 このページをXでシェア
このページをXでシェア