お知らせ
【事例紹介】ガソリン価格比較サイト gogo.gs のアンケート利用例をご紹介!
本日は、実際に アンケートフォーム作成サイト CustomForm を利用して、アンケートを行っている事例をもとに、アンケートを作る際のポイント や CustomForm の使い方をご紹介いたします。
ガソリン価格比較サイト gogo.gs では、消費税増税にあたり、gogo.gsメンバーの皆さんと意識を共有するために、「消費税増税前に給油する予定はありますか?」をテーマにアンケートを行っております。(2019年9月10日まで)
【アンケート】消費税増税前!いつガソリンスタンドに行きますか?
回答必須の質問は、選択式の2問。
任意回答の質問は、記述式の2問。
今回のアンケートは、より多くの方に簡単にアンケートにご参加いただけるよう、質問数を最小限に抑えました。
色々なご意見やアイデアをお持ちの方に関しては、幅広くご意見を伺えるように、記述式の質問も設けました。
記述式の質問に関しては、文章を書くことが苦手な方や、面倒に思う方もいるため、「必須」ではなく、「任意」回答として、よりアンケート参加へのハードルを下げました。
また、消費税増税に関するアンケートですので、質問項目以外にも、意見を述べたい方がいることを考慮し、質問の最後に自由に回答できる枠も用意いたしました。
このような構成で、スマホからでも、空き時間に、手軽にアンケートへご参加いただけるように作成。
質問数が多くなってしまうと、回答途中で脱落してしまう方もいるため、アンケートの質問内容を見直し、本当に必要な質問だけに絞ったことがポイントです。
それでは、CustomForm を利用して、アンケート作成する際のポイントを解説します!
【Point1】
必ず答えて欲しい質問は、「必須項目」にチェック!

必須項目に答えずに、回答を「送信する」を押した場合、エラーメッセージが表示され、回答を送信できないようになります。

何が原因でエラーが出たか、赤字で表示されるため、回答者の方にもエラー内容が分かりやすく伝わります。
【Point2】
補足回答を、「質問」で作成!
質問1の選択肢の下に「その理由を教えてください。」という回答欄があります。
回答の補足となる、理由の回答欄は、質問1とは別の新たな「質問」で作成します。
「質問タイトル」に、番号を付けないことで、質問1に対する補足回答のように表示されます。
回答は、記述式のため、入力タイプ「テキストエリア」を選択して作成しました。
【Point3】
質問の「補足説明」を利用!

質問文だけでは、質問の意図が伝わりにくい場合は、「補足説明」を使います。
補足説明は、質問のすぐ下に表示されます。
質問に対する説明はもちろん、回答例などを載せてみてもいいですね。
【Point4】
単一選択 / 複数選択を使い分け!

選択式の質問の場合、単一選択(ラジオボタン) と 複数選択(チェックボックス)を使い分けてみましょう。
2択式の質問や、選択肢の中で、もっとも近い物などを選ぶ評価型の質問には単一選択(ラジオボタン)、
当てはまるもの全てを選択して欲しい場合は、複数選択(チェックボックス)を使用します。
ここでは、プレゼントの希望を聞くため、複数回答可の質問タイプにしました。
【POINT5】
メールアドレスの回答は、専用の入力タイプを利用!
メールアドレスを記載してもらう場合は、入力タイプ「テキストフィールド」で、文字制限「メールアドレス形式」を選択します。
メールアドレス形式以外の回答はできなくなりますので、入力ミスが減らせます。
【Point☆】
独自ロゴの設定!
1枚目の画像、左上に注目!
CustomForm Proプラン(有料)では、独自のロゴを追加した 専用フォームタイプ や独自ドメインの設定も可能となります。
オリジナリティを出したい場合は、是非ご利用ください!
CustomForm プラン&料金
以上、ガソリン価格比較サイト gogo.gs のアンケートを利用して、アンケートを作る際のポイント や CustomForm の使い方をご紹介いたしました。
CustomFormは、誰でも基本無料でご利用いただけるアンケートフォームとなります。
是非あなたに合ったアンケートを作成してみてください。

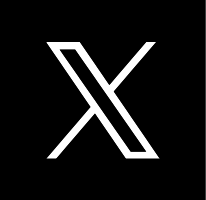 このページをXでシェア
このページをXでシェア