お知らせ
【事例紹介】テイクアウトのオーダー受付フォーム
今回はCustomFormを使って、飲食店のテイクアウトのオーダーを受け付けるオーダーフォームを作成してみました。
現在、飲食店のテイクアウト等のフォームでのご利用に限り、有償プラン(Advancedプラン)を、無償でご提供しています。
是非お問い合わせください。

(簡易版の作成についても、当記事後半に記載しております。)
まずは下記リンクのフォームをご覧いただければと思います。
【注文受付フォーム】テイクアウトオーダー受付フォーム
アンケートフォームの項目の応用
です。
今回のフォームはアンケートではなく、飲食店などでのテイクアウトの注文を事前に受け付ける「オーダー予約フォーム」を想定してみました。
CustomFormの質問項目をうまく活用すれば、ウェブ上で事前のオーダー受付が可能です。
こちらのオーダー受付フォームの要素としては、
①メニュー写真の掲載
②テイクアウトの日にち選択
③テイクアウトの時間選択
④メニューの選択
⑤オーダー数量
⑥お名前、連絡先
⑦備考欄
となります。
受け付けるメニューやオーダーの内容により、項目の設定の仕方が変わってくると思いますので、一例としてご覧ください。
<メニュー写真の掲載>
①まず、フォームページのヘッダーに写真を掲載する場合は、HTMLタグを使用します。
回答画面の説明分や完了コメントページにHTMLタグを挿入することで、画像を掲載することができるようになります。
「基本情報編集」のページの、「基本設定」の中の、
「回答画面説明文」に画像のHTMLタグを入れてください。
②次に、HTMLタグの有効化を行います。
同じ「基本情報編集」のページで、一番下にある「詳細設定」で設定します。
「詳細設定」の項目にある、「HTMLタグ有効化」にチェックを入れてください。
チェックを入れたら更新をクリックします。

以上で、画像を掲載することができます。
③最後に、ページ上での画像のレイアウトを整えるため、フォームデザインを変更します。
「フォームデザイン選択」のページで、「Linear」を選択してください。

フォームデザインを「Linear」にすることで、適切なサイズ、レイアウトに調整されます。
<テイクアウトの日時指定>
日にちの指定は、「質問編集」の「入力タイプ」を「日付選択」を利用します。
また、時間の選択については、「入力タイプ」を「プルダウンメニュー」とし、15分間隔で入力してみました。

<メニューの選択と数量>
メニューの選択については、「入力タイプ」を「ラジオボタン」を使ってみましたが、
「プルダウンメニュー」でもいいですし、複数のメニューを選んでもらう場合には、「チェックボックス」でも良いかと思います。

<連絡先など>
お名前、電話番号、メールアドレスについては、「テキストフィールド」を使用しています。
入力サイズや文字制限については、入力してもらう情報形式により適宜選択ください。
<備考欄>
備考欄は大量注文や複数多種のオーダーを想定し、「テキストエリア」を選択し、6行のスペースを設けました。
以上で、オーダー事前受付のフォームを作成することができました。
また、もう少し手軽に作成したいという場合には、下記のような簡易版も可能です。

手軽にオーダーを受け付けられるように、入力項目を最低限に絞ったものになります。
実際のフォームは、下記リンクのフォームをご覧いただければと思います。
【注文受付フォーム】テイクアウトオーダー受付フォーム(簡易版)
簡易版のオーダー受付フォームの要素としては、
①テイクアウト日の指定
②メニュー写真の掲載
③メニューの選択
④お名前、連絡先
⑤備考欄
となります。
受け付けるメニューやオーダーの内容により、項目の設定の仕方が変わってくると思いますので、一例としてご覧ください。
<メニュー写真の掲載>
①先ほどはフォームページのヘッダーにメニュー画像を掲載しましたが、今回は「質問項目」の一つとして画像を掲載してみました。
「質問タイトル」を入力しましたら、「補足説明」の欄に、HTMLタグを記入します。
同時に、その下の「入力タイプ」を「見出し(表示のみ)」としてください。
これで、選択肢ではなく、画像のみが見出しとして掲載されるようになります。

②次に、HTMLタグの有効化を行います。
同じ「基本情報編集」のページで、一番下にある「詳細設定」で設定します。
「詳細設定」の項目にある、「HTMLタグ有効化」にチェックを入れてください。
チェックを入れたら更新をクリックします。

以上で、質問項目のエリアに画像のみの見出しとして、メニュー画像を掲載することができます。
他の質問項目については、前半のフォームと同じですので、参考にしていただければと思います。
現在、飲食店のテイクアウト等のフォームでのご利用に限り、有償プラン(Advancedプラン)を、無償でご提供しています。
是非お問い合わせください。

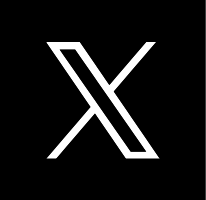 このページをXでシェア
このページをXでシェア