お知らせ
【質問入力タイプ紹介】CustomFormを使いこなそう!

こんにちは!CustomForm事務局です。
実際にCustomFormを利用して、アンケートを作る際のポイントや使い方をご紹介いたします。
今回は、選択式の質問をメインにフォームを作成してみました。

選択式の質問入力タイプは複数ありますが、それぞれの特徴を理解してフォームを作成すると、適切な回答が集まりやすくなります。
選択肢が多い質問はプルダウンメニューを
「【1】所属」の質問では、質問入力タイプ「プルダウンメニュー」を使用しています。
選択項目から1つだけ選択して回答するタイプです。
入力欄をクリックすると選択項目が出てくるので、選択肢が多い時におすすめです。
≪プルダウンメニュー フォーム画面≫

選択後は、選択した回答のみが表示されます。

≪プルダウンメニュー 設定画面≫

「プルダウンメニュー」をはじめとした選択式の質問は、タイトルを入力し、選択肢を改行区切りで登録するだけで質問が作成できます。
必要に応じて 必須項目や回答結果表示、補足説明の設定をお願いいたします。
複数選択できる質問はチェックボックスを
「【2】参加した説明会の日時を選択してください。」の質問では、質問入力タイプ「チェックボックス」を使用しています。
選択項目から複数選択して回答できるタイプです。
≪チェックボックス フォーム画面≫

≪チェックボックス 設定画面≫

今回は設定していませんが、「チェックボックス」では、選択肢の最小選択数・最大選択数の設定が可能です。
制限する場合、質問タイトルか補足説明にその旨記載することをおすすめします。
分岐する質問を作成したい時は 分岐用ラジオボタンを
「【3】説明会の内容は分かりやすかったですか?」の質問では、質問入力タイプ「分岐用ラジオボタン」を使用しています。
選択した回答によって、分岐する質問を作成できます。
≪分岐用ラジオボタン フォーム画面≫

一見、ただ選択肢が並んだ質問に見えますが…
選んだ回答によって、分岐する質問が表示されます。

今回は、「分かりづらかった」「とても分かりづらかった」を選択した場合、分岐の質問でその理由を聞いています。
≪分岐用ラジオボタン 編集画面≫
分岐用ラジオボタンを選択後、質問タイトルと選択項目を入力して登録します。

その後、新たに質問を追加して分岐後の質問を登録をします。

他の質問入力タイプと違って、分岐用ラジオボタンを使用する場合、質問を段階的に登録する必要があります。
少し手間のように感じますが、このひと手間で、回答者の意見を具体的に知ることができます。
※分岐する必要がない場合は、質問入力タイプ「ラジオボタン」をご利用ください。
選択項目から1つだけ選択して回答するタイプです。
回答者が自由に入力できる質問はテキストエリアを
「【4】会社の今後の方針について 質問したい内容やご意見がある方はご入力ください。」の質問では、質問入力タイプ「テキストエリア」を使用しています。
文字を入力して回答できます。
≪テキストエリア フォーム画面≫

≪テキストエリア 設定画面≫

行数を指定できるので、文章などの回答文字数が多い時におすすめの質問入力タイプです。
アンケートフォームは簡単に作成できる!
CustomFormの管理画面は非常にシンプルな作りで、直感的にフォームを作成することが可能です。
作成にあたりご不明点がある場合は、ドキュメントをご参照いただければ解決できます!
もちろん、お問合せも随時受付中なので、ご不明点はお気軽にご連絡ください。
アンケートを取る際は、ぜひCustomFormをご利用ください♪

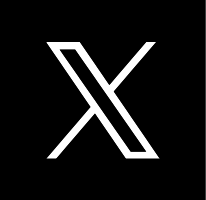 このページをXでシェア
このページをXでシェア