お知らせ
【テキスト入力式の質問編】CustomFormを使いこなそう!

こんにちは!CustomForm事務局です。
実際にCustomFormを利用して、アンケートを作る際のポイントや使い方をご紹介いたします。
今回は、テキスト入力式の質問をメインにフォームを作成しました。


テキスト式の質問入力タイプは3種類。質問内容によって使い分けるのがおすすめ!
文字数が少ない時はテキストフィールドを
「会社名」「ご担当者様氏名」「電話番号」の質問は、質問入力タイプ「テキストフィールド」を使用しています。
回答エリアは一行のみなので、少ない文字数の時におすすめです。
今回「電話番号」の入力サイズは「通常」、入力制限は「数字のみ」の設定を行ないました。
「数字のみ」設定だと、回答時にハイフンを入れるとエラーになるので、「ハイフンなしでご入力ください」と補足説明をしています。

実際に、回答者が数字以外の入力をすると、以下のようにエラー表示されます。

質問内容に応じて、入力サイズの設定や入力制限、補足説明を行なってください。
文章などの回答文字数が多い時はテキストエリアを
「お問い合わせ内容」の質問は、質問入力タイプ「テキストエリア」を使用しています。
あらかじめ行数を指定できるので、文章などの回答文字数が多い時におすすめです。
※指定した行数を超えても、文字の入力は可能です。
今回は行数を10行に設定しました。

実際に入力すると、以下のようになります。

回答者が行数指定以上の入力をしたとしても、スクロールバーが現れ、そのまま入力いただけます。

自動返信メール機能を使いたい時は返信用メールアドレスを(有料プランのみ)
「メールアドレス」の質問は、質問入力タイプ「返信用メールアドレス」を使用しています。
アンケートに回答頂いた方へ、入力いただいたアドレスに自動で返信メールを送ります。
メールアドレスの入力がない場合はメールが返信されないので、「必須」の項目にチェックを入れることをおすすめします。
また、フォームからの見た目はテキストフィールドと同じなので、回答後返信メールを送信する旨を補足説明するのがおすすめです。

「返信用メールアドレス」の質問を追加したら、フォームの基本設定ページにある「自動返信メール設定」から、返信用メールの設定が必要です。
メールタイトル、メール本文は、自由に内容を設定・編集できます。
メールタイトルは空欄不可で必須入力、メール本文は2000文字以内で設定をお願いいたします。
「回答内容」の「回答内容を含む」にチェックを入れると、メール本文に回答内容が追加されます。

上記のように設定した自動返信メールは、以下のような形式で回答者へ送信されます。

CustomFormのお問い合わせフォームも、自動返信メール機能を使用しています!
※メールアドレスの質問を設けたいが、自動返信メール機能を使用する必要がない場合は、質問入力タイプ「テキストフィールド」のご利用をおすすめいたします。
アンケート作成・回答収集はCustomForm!

CustomFormは、フォーム作成数・回答数が無制限♪
今回ご紹介したお問い合わせフォームの他、単発のアンケートや出欠確認など、さまざまな場面で ぜひCustomFormをお役立てください!

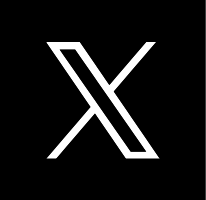 このページをXでシェア
このページをXでシェア